Zde najdete návody pro základní práci s webem. Pokud danou možnost ve své administraci nevidíte, nejspíš nemáte dostatečné oprávnění (např. k úpravě určité stránky). Pokud si přejete získat oprávnění, ozvěte se mi na mail. Pokud máte jiný problém nebo se chcete na něco zeptat, neváhejte psát na adresu:
webmaster-skola@email.cz (Magdaléna Rýdlová).
Chci se naučit…
Jak spravovat stránku a jaké jsou možnosti vkládání prvků do nich?
Jak vkládat článek
1. krok: Přihlášení do administrace
- Na úvodní stránce se přesuňte co nejníže do zápatí stránky a klikněte na odkaz „Správa webu“.
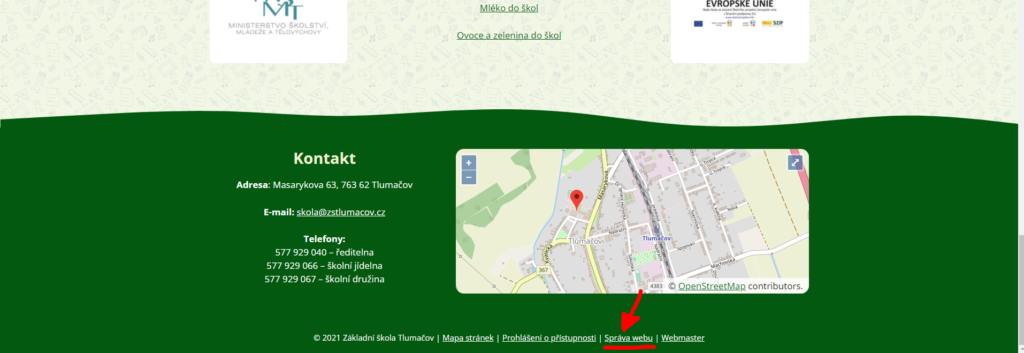
2. Zobrazí se vám přihlašovací formulář. Zde zadejte uživatelské jméno (zpravidla vaše příjmení bez diakritiky) a heslo, které jste obdrželi.
2. krok: Přechod do sekce příspěvků
- Po přihlášení se vám zobrazí nástěnka administrace. Pro vložení příspěvku, přejděte do záložky „Příspěvky“ v levé části administrace
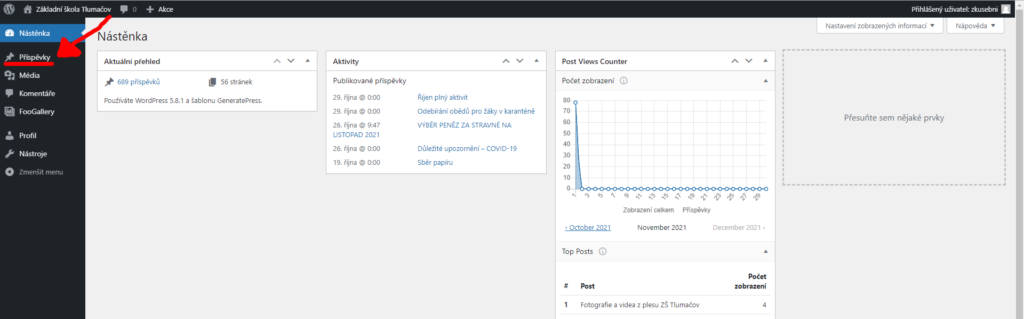
2. Následně vidíte stránku se všemi příspěvky. Můžete upravovat pouze ty, které vytvoříte. Pokud chcete přidat nový příspěvek, klikněte na „Vytvořit příspěvek“. Pokud publikujete úplně poprvé, přejděte na následující krok 3, pokud jste již příspěvek publikovali, přejděte na krok 4.
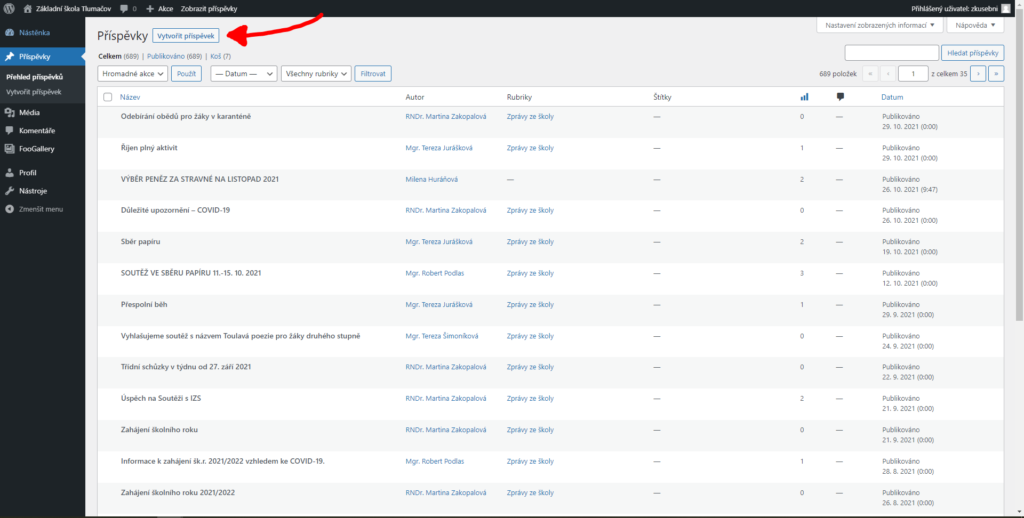
3. krok: Úprava rozhraní (pouze při PRVNÍ publikaci, jinak přeskočit na 4. krok)
- Pro přehlednější a snazší práci si při prvním publikování příspěvku nastavíte rozhraní, aby se vám s ním následněji lépe pracovalo.
- Po kliknutí na „vytvořit příspěvek“ se vám zobrazila následující stránka. Průvodce zavřete kliknutím na křížek, nebudeme ho potřebovat.
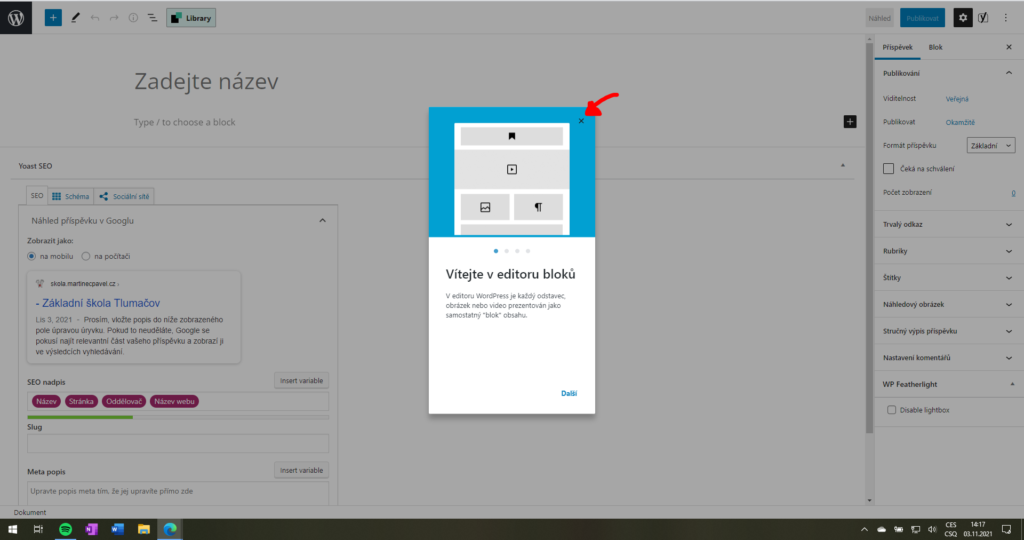
3. Nyní vidíte prostředí před úpravou. Klikněte proto na tři tečky nacházející se v pravém horním rohu, viz červená šipka:
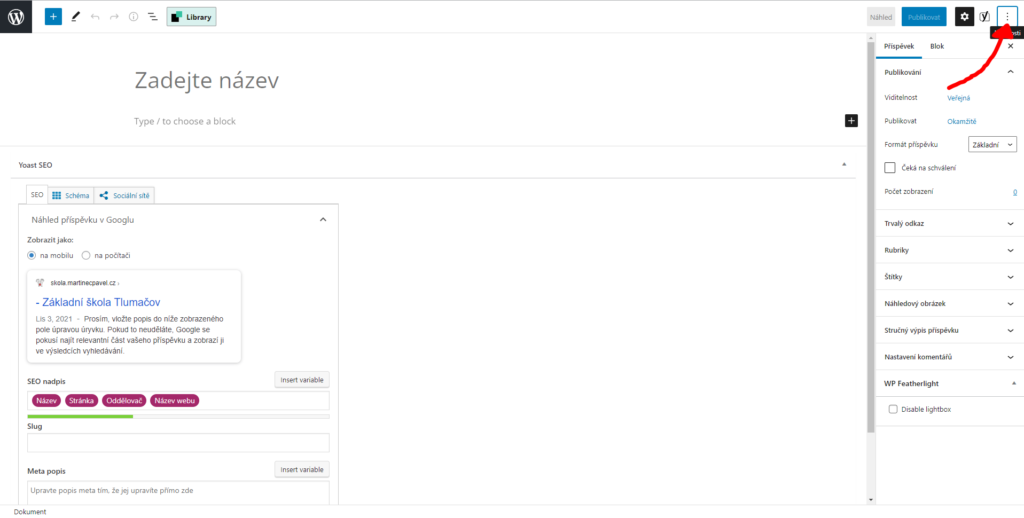
4. Nyní se vám zobrazí nabídka. Vyberte úplně poslední možnost, a to „Předvolby“.
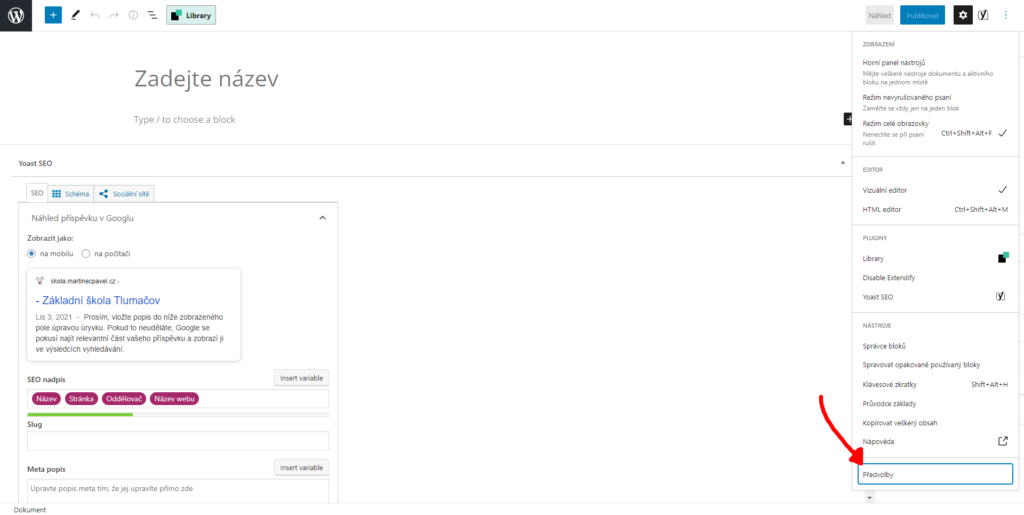
5. Nyní se zobrazují možnosti úprav. Přejděte na úplně poslední možnost v levé části „Panely“.
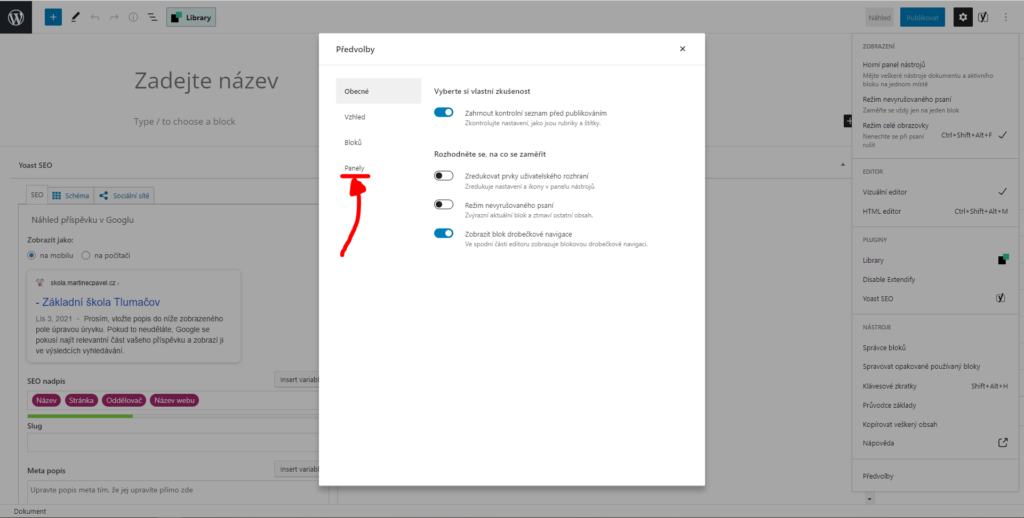
6. Nyní vypneme některé zapnuté přepínače, tak abychom to minimalizovali na možnosti, které budete u příspěvků potřebovat. Vlevo na obrázku vidíte základní stav. Na pravém obrázku pak upravený. Přepněte všechny spínače, tak aby vám tam zůstaly zapnuté pouze „Rubriky“ a „Náhledový obrázek“, jako je na obrázku vpravo. Nakonec stiskněte křížek v pravém horním rohu
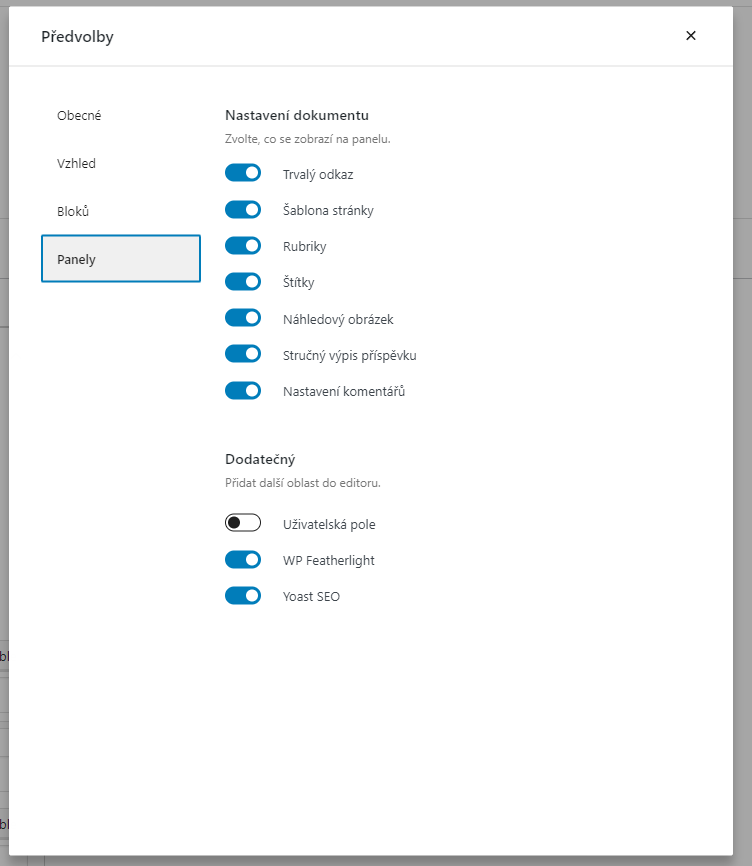
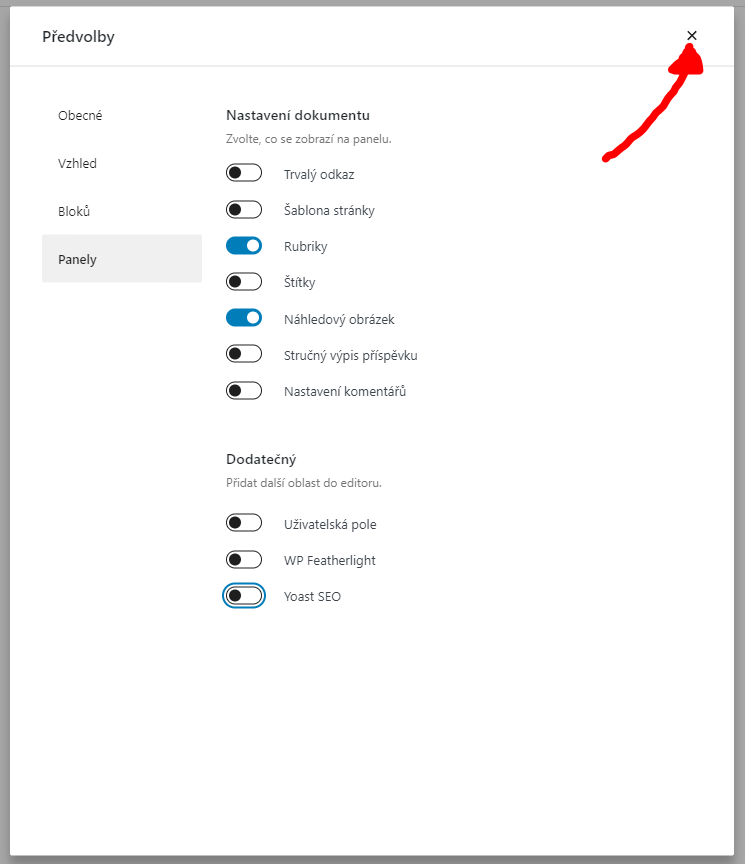
7. Tímto je úprava hotová a nebudete ji muset dělat pokaždé a víckrát (na stejném počítači). Příště, až budete vkládat příspěvek, přeskočíte z kroku 2 na krok 4.
4. krok: Vytvoření příspěvku
1. Nacházíte se v administraci příspěvku, která vypadá následovně:
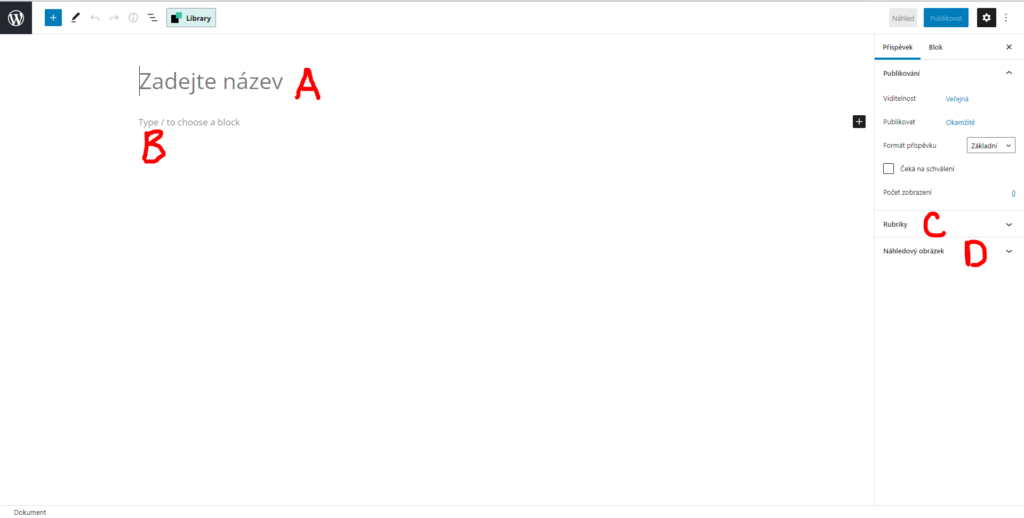
2. Do sekce A vložte požadovaný název. Do sekce B napište text příspěvku.
3. V sekci C zvolte rubriku příspěvku. Klikněte na „Rubriky“ a rozbalí se Vám nabídka rubrik – běžnému redaktorovi rubrika „Zprávy ze školy“ a „Družina“. Obě dvě se zobrazují na úvodní stránce webu. Rubrika „Družina“ se zobrazuje navíc na stránce družiny. Ještě je zde možnost (pro některé uživatele) rubrika „Nástěnka“, která umožňuje přidávat informace do informačního boxu „Nástěnka“ na úvodní stránku školy (např. o termínech výběru peněz za stravné apod.).
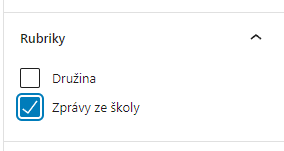
4. Volitelně můžete zvolit náhledový obrázek. Jedná se o malý obrázek, který se zobrazuje u náhledu příspěvku vlevo. Po kliknutí na „Náhledový obrázek“ se vám zobrazí možnost nahrání obrázku. Klikněte na „Zvolit náhledový obrázek“, následně na „Vybrat soubory“. Po vybrání souboru z vašeho PC potvrďte Vaši volbu „Zvolit náhledový obrázek“, která je umístěná vpravo dole.
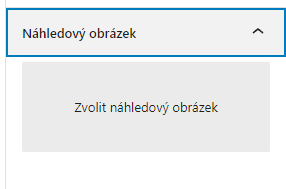
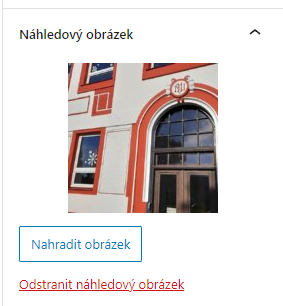
5. krok: Publikace příspěvku
1. Nyní stačí příspěvek publikovat. Klikněte na „Publikovat“.
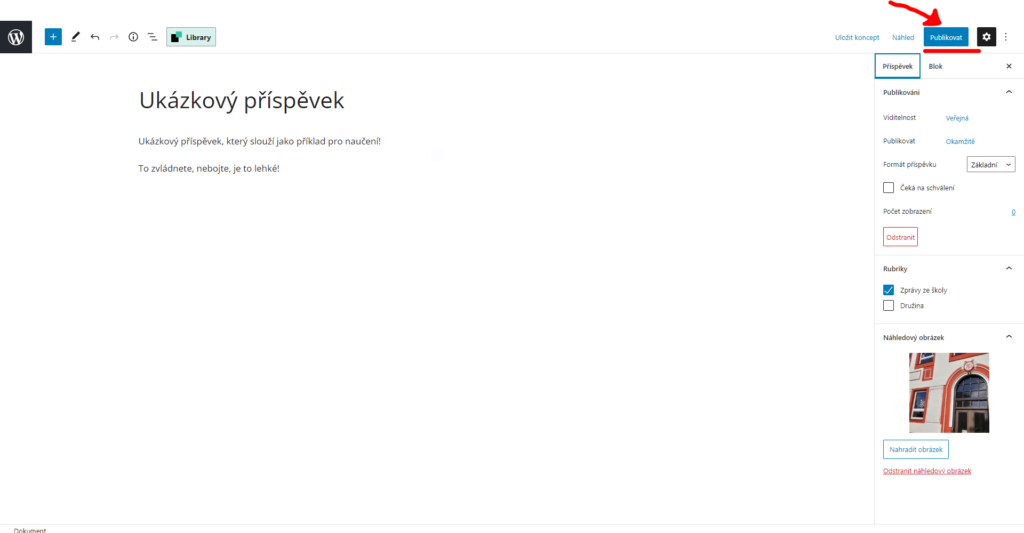
2. Nyní se vás editor zeptá na ověření, jestli opravdu chcete publikovat – nemusíte nic doplňovat, stačí pouze znovu kliknout na publikovat. Pokud toto oznámení nechcete příště dostat, můžete zrušit „fajfku“ v pravém dolním rohu (označeno jako A).
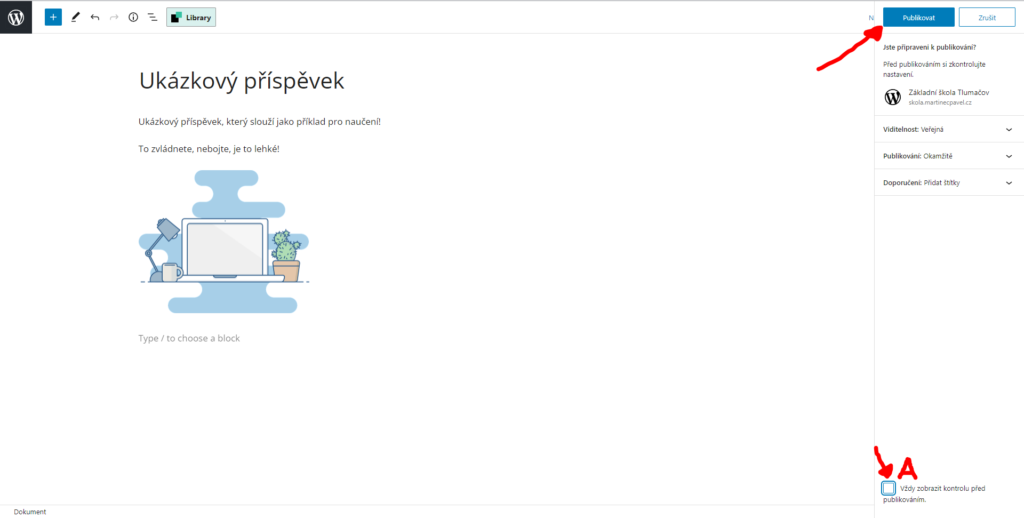
3. Po publikaci se vám zobrazí v pravém panelu informace o publikaci s odkazem na příspěvek (totéž se zobrazí i vlevo dole v černém obdélníku). Pokud chcete přejít a prohlédnout si příspěvek, klikněte na odkaz označený A. Pokud chcete zpět do administrace (např. vložit další příspěvek), klikněte na „W“ v černém čtverci v levém horním rohu, označené v obrázku jako B.
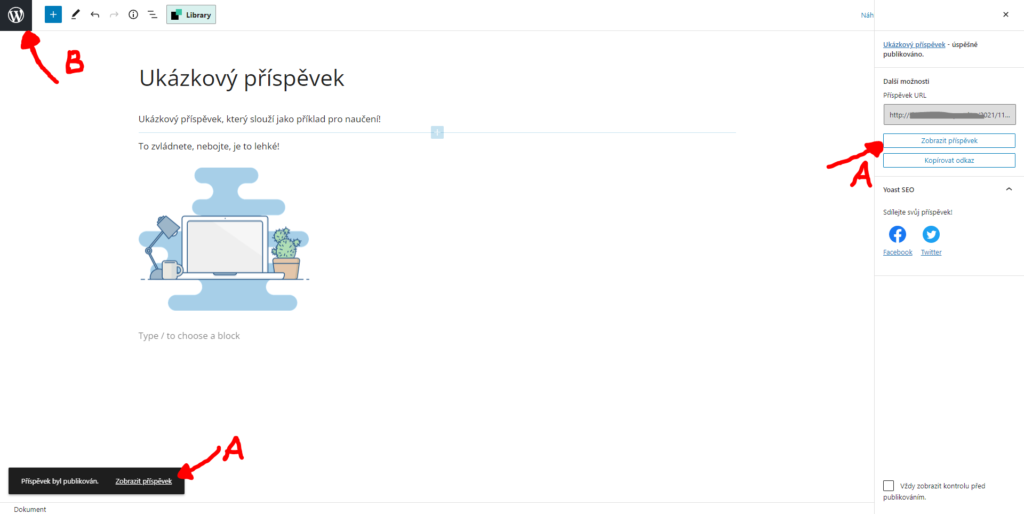
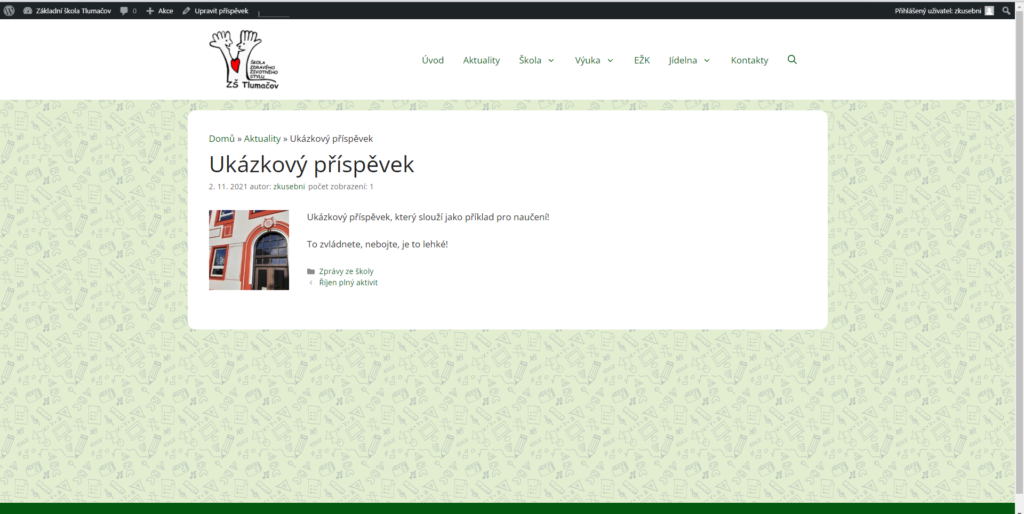
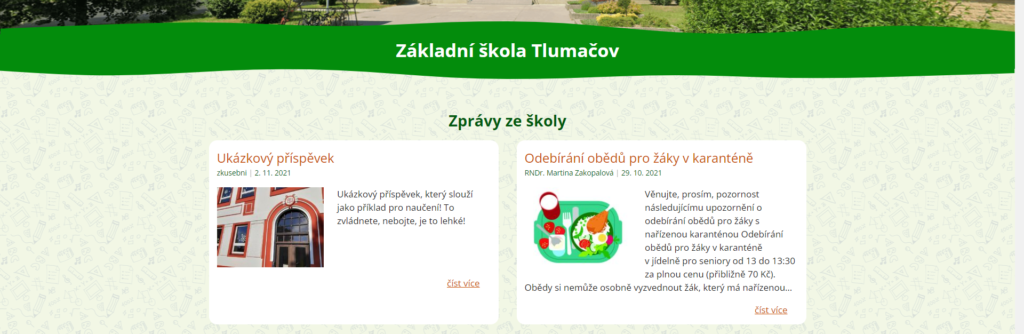
6. krok: Odhlášení z administrace
Pokud jste hotovi s prací na webu, odhlaste se ze svého účtu:

Chcete příspěvek upravit nebo úplně smazat?
V sekci příspěvků (viz krok 2) můžete prohlížet všechny příspěvky, nebo pouze příspěvky vaše (po kliknutí na „Moje“). Prostředí vidíte na následujícím obrázku. Po najetí myší na příslušný název příspěvku, se vám pod ním ukáže nabídka. Zde vyberte, zda chcete příspěvek upravit nebo smazat.
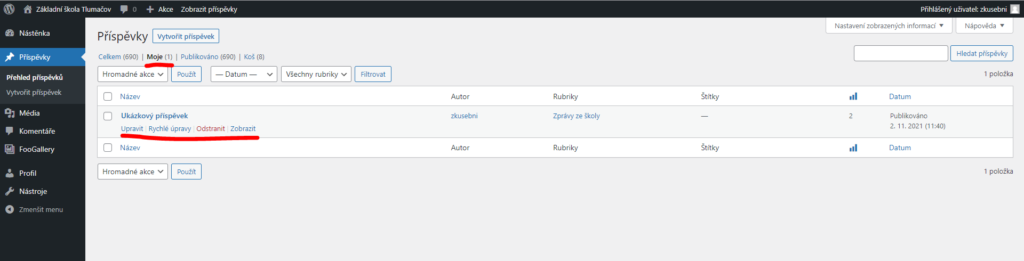
Při úpravách: upravte vše, co potřebujete, a následně klikněte v pravém horním rohu na „Aktualizovat“ (podobně jako při vytvoření na „Publikovat“). Příspěvek je upraven.
Jak vložit obrázky (do článku)
1. typ: Vložení 1 obrázku
- Nejprve si popíšeme, jak do stránky vložit 1 obrázek. Ve fázi editace a vytváření příspěvku klikněte na plus ve čtverečku, které naleznete vlevo nahoře nebo vpravo u odstavce, viz šipky na obrázku.
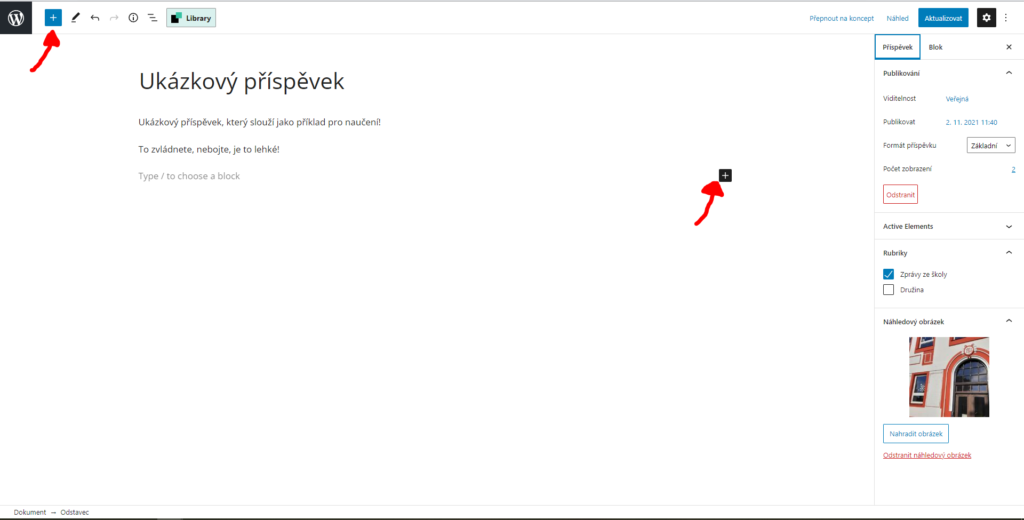
2. Ať už si vyberete jakékoliv plus, zobrazí se vám nabídka prvků, které mohou být do stránky vloženy. Nabídka má vždy na začátku vyhledávací pole, do kterého začněte psát „obrázek“. Prvek lze i dohledat procházením prvků.
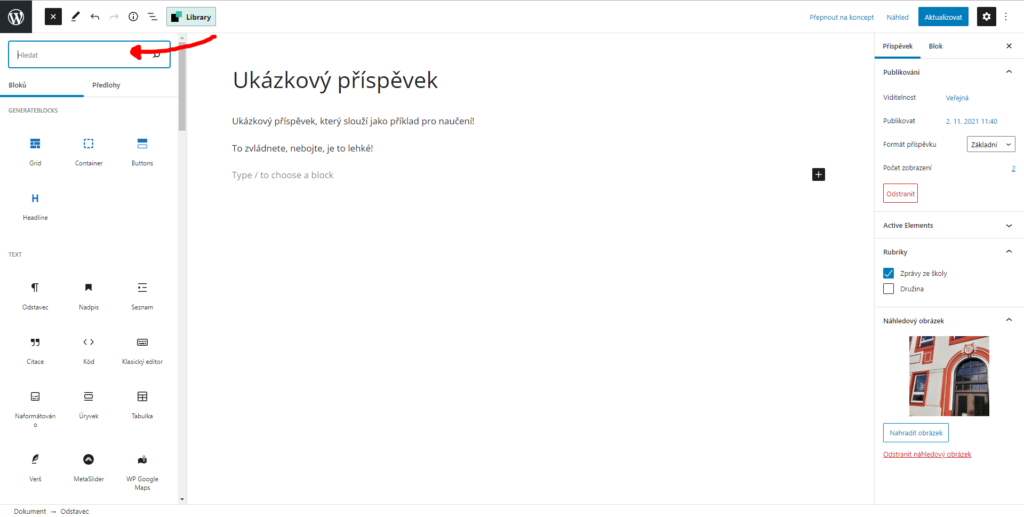
3. Jak lze vidět na obrázku, jakmile začneme psát slovo „obrázek“, již se nám tento prvek nabízí. Klikneme na pole „Obrázek“.
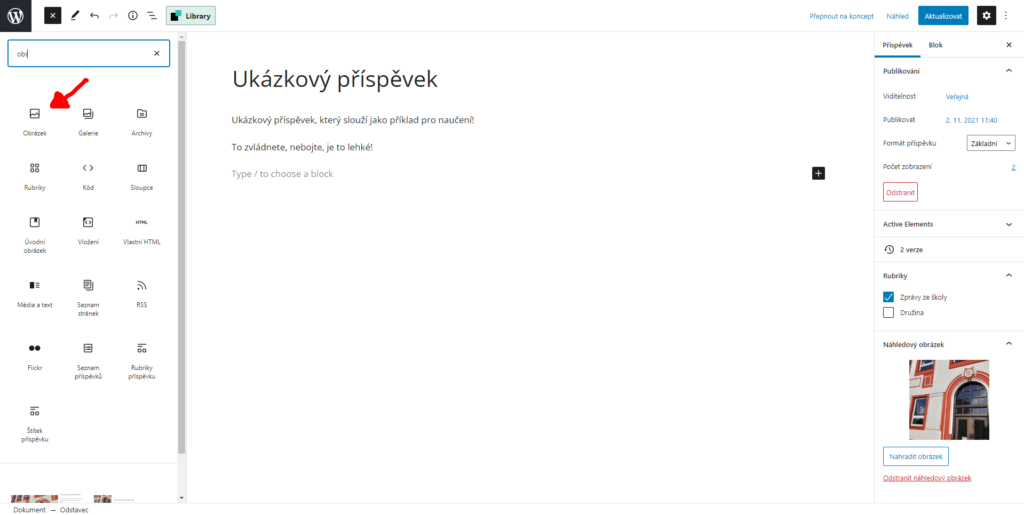
4. Kliknutím se nám do stránky vložil prvek obrázek, viz fotografie níže. Kliknutím na tlačítko nahrát, nahrajeme požadovaný obrázek z počítače. Kliknutím na knihovnu médií, vybereme obrázek, který je již na webu nahraný.
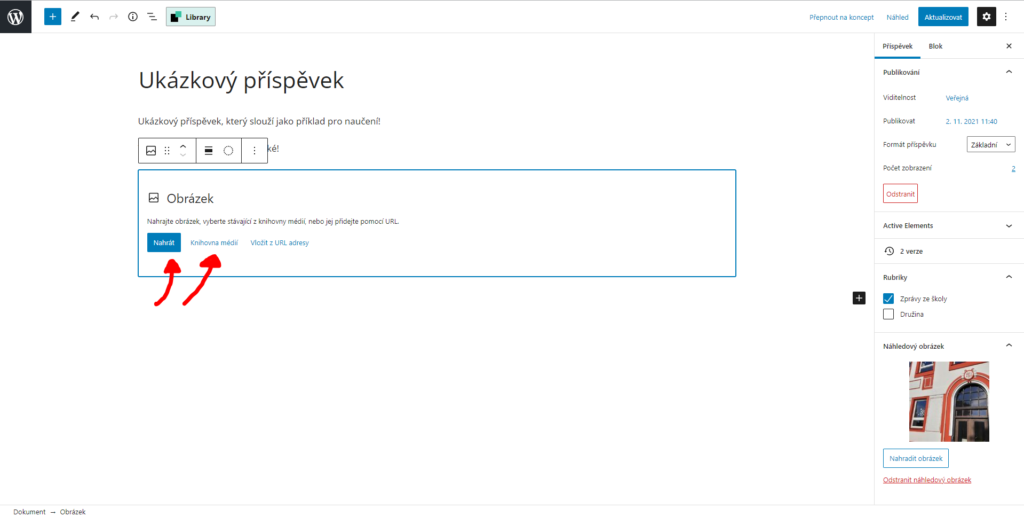
5. Nahrála jsem obrázek z počítače a můžu ho dále upravovat. Písmeno A nám ukazuje místo, kde lze měnit zarovnání obrázku. Vpravo šipka nahoře nám symbolizuje místo, kde můžeme přepnou záložku „Příspěvek“ na záložku „Blok“, kde se dostaneme k dalšímu nastavení obrázku. Jako je např. jeho velikost (písmeno B).
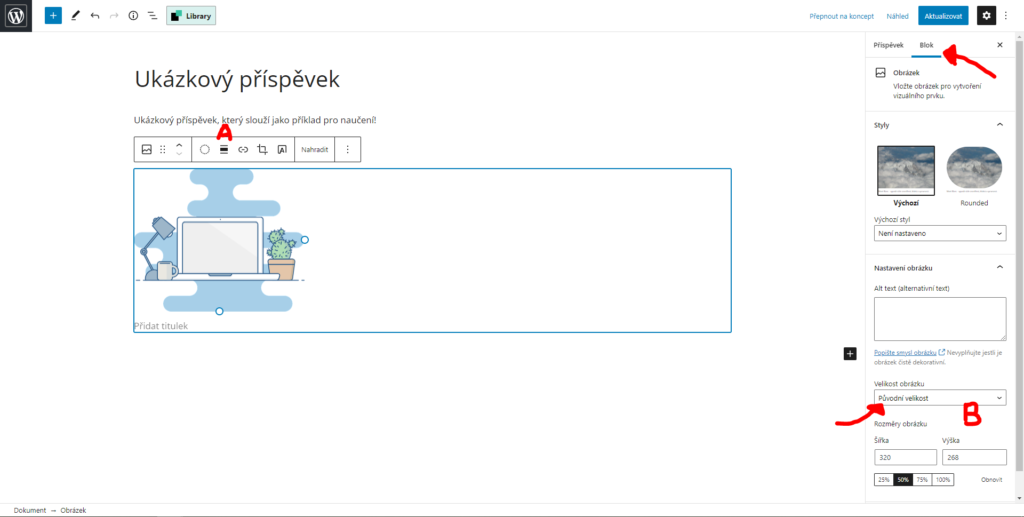
6. Dále pokračujeme v úpravě textu nebo příspěvek publikujeme/aktualizujeme.
2. typ: Vložení více obrázků
- Pokud chceme vložit více obrázků, postupuje stejně jako v případě jednoho obrázku, akorát vybereme prvek „Galerie“, viz obrázek níže.
- Galerie nám umožní nahrát z PC nebo z knihovny médií více obrázků, a stejně jako u jednoho obrázku, můžeme na pravé liště měnit její nastavení (např. počet obrázků ve sloupcích atd.).
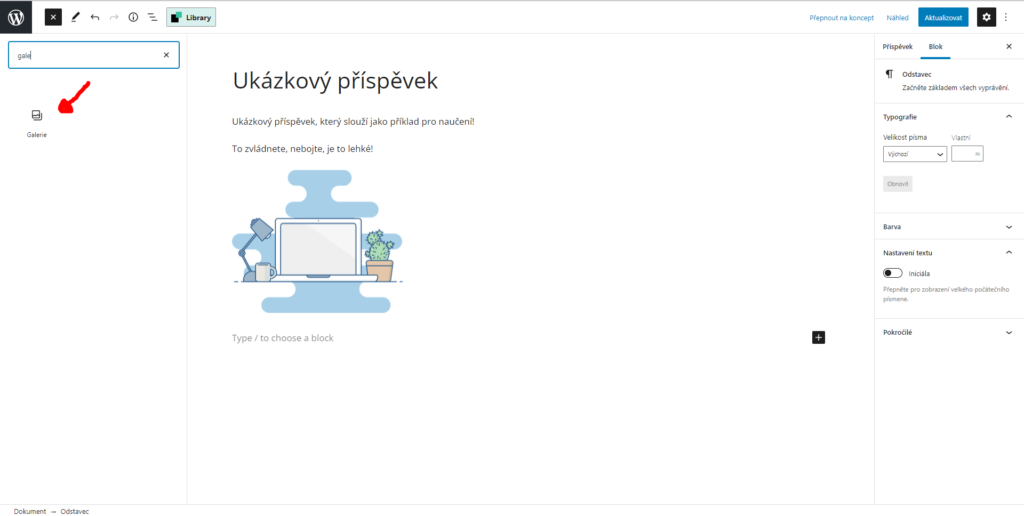
Jak spravovat stránku a jaké jsou možnosti vkládání prvků?
Pokud jste správci některé ze stránek, můžou se vám hodit znát možnosti vkládaných prvků.
Rozhraní pro úpravu stránek vypadá téměř totožně jako úprava příspěvku.
Jak se dostat k editaci stránky?
K editaci stránek se dostanete buď skrz administraci. A to kliknutím na „Stránky“ v levém panelu nabídky:
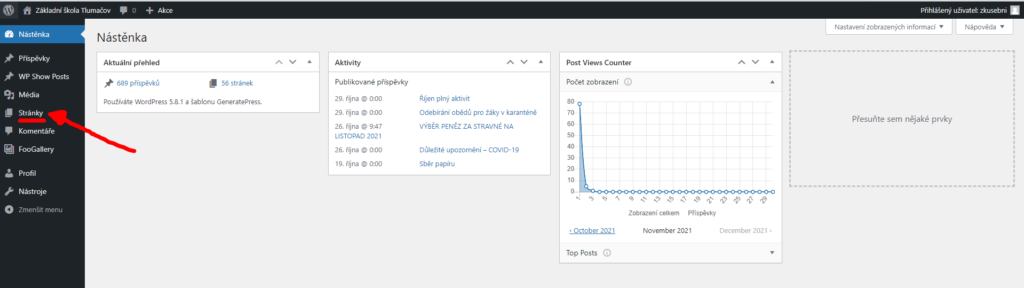
V případě, že se na stránku dostaneme skrz administraci, následně klikněte na nadpis stránky, kterou chcete upravovat, nebo zvolte možnost upravit, která se pod tímto nadpisem nabízí.
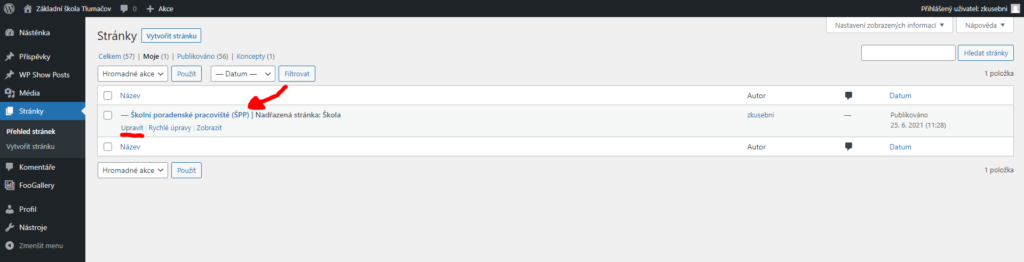
K editaci se můžete dostat i skrz webové rozhraní. Tzn. přihlaste se do administrace, zobrazte si web a klikněte na stránku, kterou chcete upravovat. Pokud máte oprávnění, zobrazí se vám v černé liště nahoře tlačítko „upravit“.
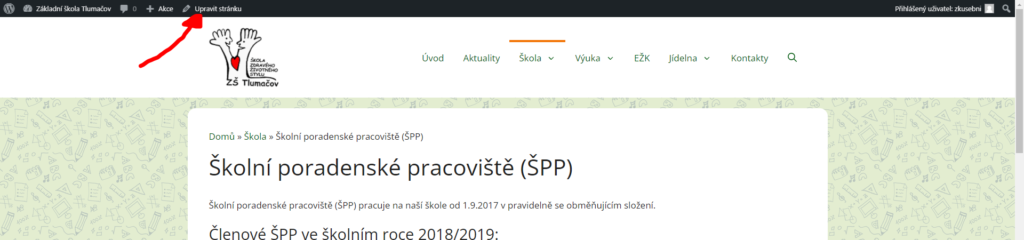
Jak stránku editovat?
Nyní se již postupuje stejně. Zobrazí se vám obsah dané stránky. Editace funguje na stejném principu jako příspěvky. Jakýkoliv prvek můžeme přidat do stránky pomocí znaků PLUS v modrém nebo černém čtverečku. Viz otevřená editace stránky ŠPP:
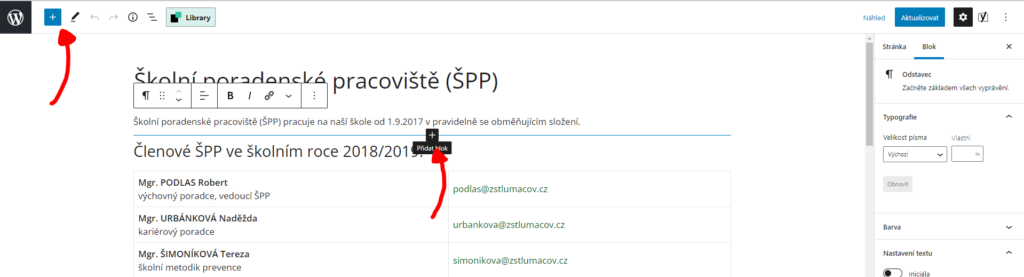
Jakmile upravíte stránku do představované podoby, opět kliknete na modré tlačítko „Aktualizovat“.
Možnosti úprav
Každý text a základní „blok“ má možnosti svých úprav, klikněte na text, obrázek či jakýkoliv blok, co chcete upravit a přepněte se do jeho nastavení v pravé části:
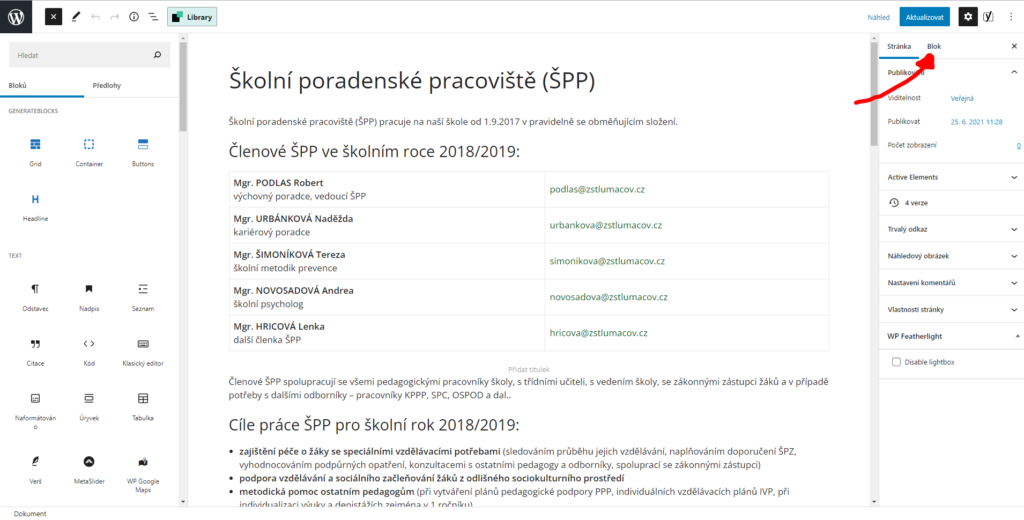
Další možnost úprav se vám zobrazuje přímo nad daným blokem. Můžeme text různě zarovnávat, udělat tučně, kurzívou či napojit odkaz. Pod třemi tečkami úplně vpravo se zobrazí další možnosti úprav – přeškrtnutí, zvýraznění či na posledním řádku – odstranit daný blok.
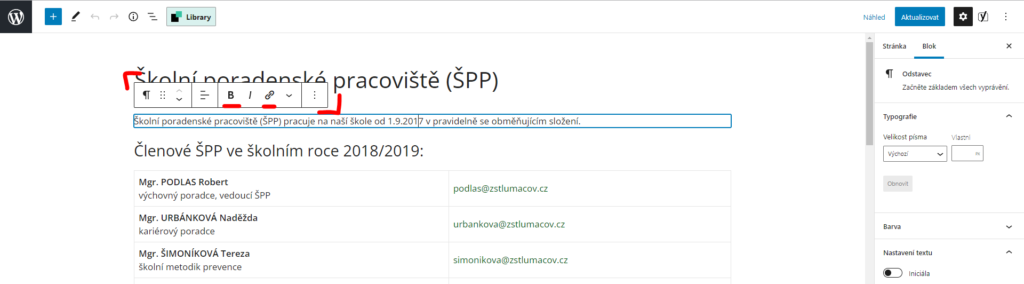
Pokud se vám nevloží blok tam, kam si představujete, můžete s ním v rámci stránky pohybovat pomocí šipek (značeno písmenem B) nebo systémem „drag and drop“ neboli chyť a pusť (značeno písmenem A). Tzn. Kliknete na 6 teček, držíte myš, přesunete na požadované místo a myš pustíte.
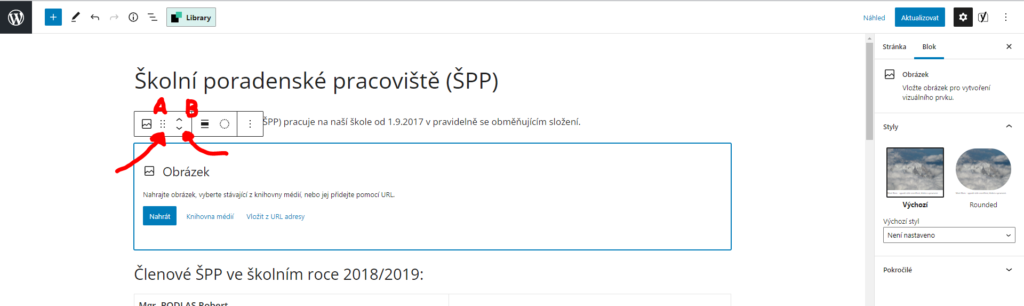
Nejčastěji používané bloky
Pod modrými nebo černými plus naleznete nabídku bloků. Z těch, co se vám budou nejvíce hodit a které patří mezi nejpoužívanější, patří:
Blok „Nadpis“ – vložíte nadpis do stránky. Zvolíte požadovanou úroveň (H2-H6), nikdy nevolíte úroveň H1 (ta je vyhrazená pouze názvu stránky).
Blok „Odstavec“ – vložení čistého textu do stránky
Blok „Seznam“ – vloží seznam s odrážkami (tečkami), můžete přepnou v horní liště na seznam číslovaný
Blok „Tabulka“ – nejprve zvolíte požadovaný počet sloupců a řádků, poté naplníte tabulku. V nastavení bloku můžete přidávat řádky, sloupce, záhlaví či zápatí tabulky
Blok „Obrázek“ – vyberete obrázek z PC nebo z knihovny médií
Blok „Galerie“ – vloží více fotografií naráz
Blok „Soubor“ – pokud jej chcete zobrazit pouze jako odkaz ke stažení, vyberte blok s názvem „Soubor“ a nahrajte požadovaný soubor z PC. Základně se vám bude zobrazovat výpis souboru. Pokud chcete pouze odkaz ke stažení, změňte nastavení na následující hodnoty v pravém panelu úprav. Výsledný stav je zobrazen na obrázku vpravo (tzn. vypínáme výpis souboru a tlačítko ke stažení, chceme pouze základní odkaz)
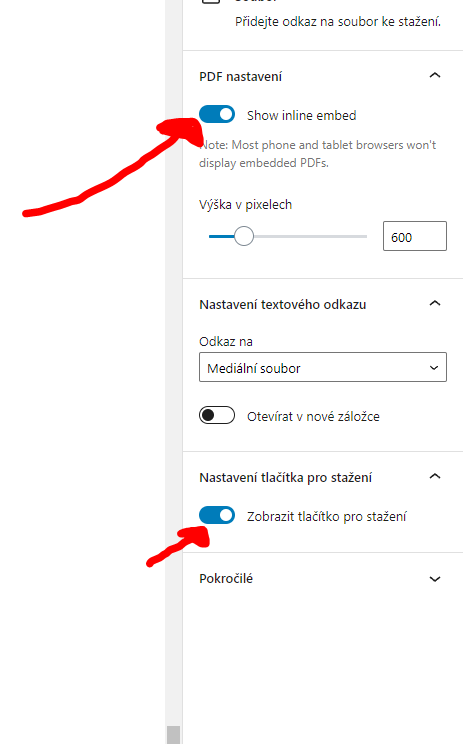
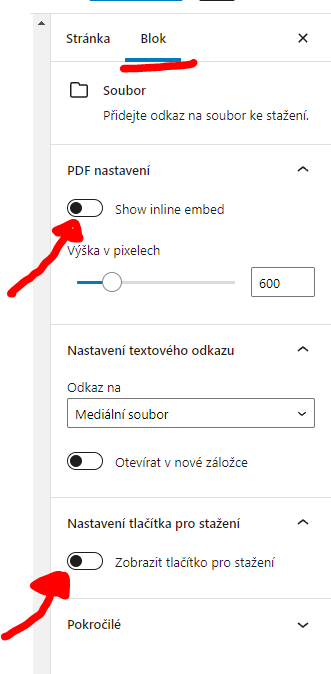
a mnoho dalších…
Nebojte se zkoušet! Pokud nebudete spokojení, jednoduše se vraťte do administrace kliknutím na velké „W“ vlevo nahoře a potvrďte, že chcete opustit stránku, stránku neaktualizujte, vraťte se zpátky a začněte znovu. Pokud se chcete vrátit pouze o úpravu zpět, využijte tlačítek zpět, které se nachází vedle „W“ či modrého plus v levém horním rohu.
